Grafika v OO Draw
Obsah:
 |
 |
 |
 |
Okno
programu
Jak je vidět, okno programu je velice podobné OO Impress. Má podobné
panely a ovládání je také podobné. Ovládání je také hodně podobné
(jedinou změnou je pouze to, že pracujeme s jediným listem, nikoliv s několika
snímky). Vytváření nových
grafik,
otevírání existujících souborů, ukládání a zavírání:
 Tvorba
nového listu papíru je nabídnuta ihned po spuštění programu. Pokud chceme vytvořit
ještě další list papíru, jednoduše stiskneme třetí tlačítko na
panelu nástrojů (viz. obrázek) nebo příkazem New (Nový) - Drawing
(Kresba) v nabídce File (Soubor). Tvorba
nového listu papíru je nabídnuta ihned po spuštění programu. Pokud chceme vytvořit
ještě další list papíru, jednoduše stiskneme třetí tlačítko na
panelu nástrojů (viz. obrázek) nebo příkazem New (Nový) - Drawing
(Kresba) v nabídce File (Soubor).
 Již
existující soubor otevřeme stiskem tlačítka nebo opět příkazem z nabídky
File (Soubor) - Open (Otevřít). Dialog oproti standardu obsahuje
rozbalovací seznam Version (Verze), kde můžeme vybrat, která verze má být otevřena. Již
existující soubor otevřeme stiskem tlačítka nebo opět příkazem z nabídky
File (Soubor) - Open (Otevřít). Dialog oproti standardu obsahuje
rozbalovací seznam Version (Verze), kde můžeme vybrat, která verze má být otevřena.
 Po
skončení práce je potřeba obrázek uložit na disk. Nejjednodušší
postup je tlačítko nebo příkaz File (Soubor) - Save (Uložit). Jméno
souboru je požadováno pouze jednou, při dalším ukládání je automaticky
uloženo do daného souboru. Chceme-li uložit soubor pod novým jménem,
vybereme příkaz Save As... (Uložit jako...) v nabídce File
(Soubor). Po
skončení práce je potřeba obrázek uložit na disk. Nejjednodušší
postup je tlačítko nebo příkaz File (Soubor) - Save (Uložit). Jméno
souboru je požadováno pouze jednou, při dalším ukládání je automaticky
uloženo do daného souboru. Chceme-li uložit soubor pod novým jménem,
vybereme příkaz Save As... (Uložit jako...) v nabídce File
(Soubor).
Pokud není soubor při zavírání uložen, nemusíme
se bát ztráty práce, neboť se nás program zeptá, zda dokument nechceme
nejprve uložit. Pro uložení zvolíme tlačítko Save, jinak Discard
(Cancel zruší uzavření).
|
 |
 |
 |
 |
 Objekty
a nástroje pro jejich tvorbu
Objekty
a nástroje pro jejich tvorbu
Když již umíme zacházet s jednotlivými snímky, je na čase je oživit nějakými
informacemi. Jedním způsobem je výběr správného rozložení ovládacích
prvků na snímku. Zpočátku nám tato možnost bude bohatě stačit, ale časem
zjistíme, že je to málo.
K tvorbě snímků můžeme použít jeden z mnoha dalších objektů. K vytvoření
objektů slouží několik nástrojů, které nalezneme na levém panelu. Je zde
sedm tlačítek, které skrývají spoustu dalších.
|
Text
 |
1. Normální text
2. Text, jehož velikost se přizpůsobí zadané velikosti
3. Text v bublině
Použití: Vybereme daný nástroj a v případě 1 a 2 určíme tažením
velikost pole. U nástroje 1 nezáleží na výšce výběru, přizpůsobuje
se. Text v bublině připravíme tažením od místa, kam má čára směřovat
k místu, kde má být bublina. Velikost bubliny určíme tažením za
okrajové nebo středové úchyty. Větší úchyt vlevo nahoře určuje
zaoblení bubliny. Text v těchto polích lze libovolně formátovat (využijeme
zde znalosti z OO Writer) |
|
|
Obdélník / čtverec
 |
1. obdélník
2. čtverec
3. zaoblený obdélník
4. zaoblený čtverec
5. - 8. stejné jako předchozí, ale bez výplně
Použití: Vybereme vhodný nástroj a táhneme z jednoho rohu do rohu
protějšího. U zaoblených tvarů nelze zvolit úroveň zakulacení. |
|
|
Elipsa / kružnice / kruh
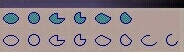 |
Horní řádek:
1. / 2. elipsa / kruh
3. / 4. výřez elipsy / kruhu
5. / 6. část elipsy / kruhu
Spodní řádek:
1. - 6. stejné jako předchozí, ale bez výplně
7. část obvodu elipsy
8. část obvodu kruhu
|
| Použití: Po vybrání nástroje táhneme z
jednoho rohu do rohu protějšího. Kromě nástrojů 1 a 2 je nutné
zadat počáteční a konečnou úsečku výřezu. |
|
|
3D objekty
 |
Horní řádek:
1. krychle / kvádr
2. koule
3. válec
4. kužel
Spodní řádek:
1. jehlan
2. kruh
3. "miska"
4. půlkoule
|
| Použití: Zvoleným nástrojem táhneme
z jednoho rohu do rohu protějšího. Pokud chceme jiný základní tvar
než čtverec, táhneme za některou středovou úchytku. Objektem můžeme
otáčet, pokud na něj klikneme (úchytky zčervenají). Můžeme otočit
střed otáčení, otáčet a také deformovat vzhled objektu. Opětovným
kliknutím příčky zezelenají. |
|
|
Čáry
 |
Horní řádek:
1. čáry spojené, zakulacené
2. polygon
3. polygon, pouze úhel 45°
4. čára libovolně nakreslená
Spodní řádek:
1. - 4. stejné jako předchozí, ale bez výplně
|
Použití:1: Tahem začneme první čáru,
poté stačí klikat na cílový bod, který s koncem čáry bude spojen přímkou,
nebo v cílovém bodě stiskneme tlačítko myši a tahem modelujeme zakřivení.
Dvojklikem dojde ke spojení začátku a konce čáry pomocí přímky a případnému
vyplnění.
2 a 3:Tahem začneme první část, poté stačí klikat na cílové body,
které budou spojeny s koncem polygonu.
4. Tahem nakreslíme celou čáru, oblouky jsou trochu upravovány. |
|
|
Linky a šipky
 |
Obrázky jsou více než názorné, + značí možnost čáry
v úhlu 45°
Použití: čáru pochopitelně vytvoříme tažením z jednoho
konce na druhý. |
|
|
Spojovníky
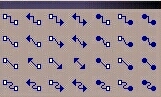 |
Význam je z obrázků snad jasný, nástroje z druhého a třetího
řádku dělají téměř totéž, bílý obdélník značí, že na konci
není nic.
Použití: naprosto stejné jako u čar, pouze při přetažení
jednoho konce ke středu nějakého objektu se k němu připojí. |
|
|
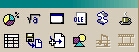
|
Posledním typem objektů, které se dají vložit, je tzv.
OLE. Co to znamená? Můžeme vložit jakýkolivjiný objekt z OO nebo i
jiné aplikace (list OO Calc nebo list MS Excel). |
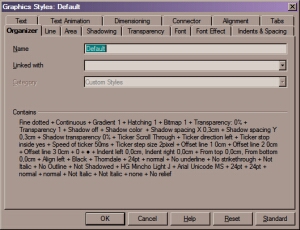 Některé
vlastnosti objektů
Některé
vlastnosti objektů
U některých objektů (čáry, spojovníky, linky, elipsy, obdélníky
a textová pole) můžeme nastavit mnoho desítek vlastností. Pouze u jediného
typu objektu tyto vlastnosti nenastavíme - 3D objekty. Všechna možná nastavení
jsou ukryta v dialogovém okně, který zobrazíme příkazem Edit Style...
z místní nabídky objektu. (z důvodu velkého množství uvedu pouze nejzajímavější,
protože vždy náhled ukáže nejlépe, jak bude nastavení vypadat).
POZOR: Jakákoliv změna nastavení v tomto dialogu se projeví u všech objektů
v celé prezentaci!!!
Line (Čáry): V levé části styl, barva, šířka, průhlednost čáry,
vpravo levého a pravého zakončení a jejich tloušťky.
Area (Plocha): Výběr výplně pozadí mezi ničím, barvou, přechodem,
čárováním (možný výběr barvy pozadí a bitmapou.
Transparency (Průhlednost): Na výběr máme mezi žádnou, stálou
(v procentech) nebo vzrůstající (od Start Value do End Value).
Font (Písmo): Výběr písma, řezu, velikosti a jazyka.
Font
Effects: Vlevo vybereme
možnost podtržení (a barvu) a přeškrtnutí (a pouze slova). Máme zde též
možnost volby reliéfu.
Indents & Spacing: V
rámečku Indent nastavíme odsazení zleva (From left),
zprava (From right), a odsazení prvního řádku (First line).
Rámeček Spacing obsahuje nastavení odsazení odstavce odshora (Top)
a odspoda (Bottom).
Rozteč mezi jednotlivými řádky odstavce máme možnost nastavit v rámečku
Line spacing. Máme na výběr ze šesti možností: Obyčejná (Single
line), jeden a půl násobek (1.5 lines), dvojitá (Double),
v procentech (Proportional), minimální (At least) a základní
výška řádku plus rozměr v cm (Leading).
V posledních třech případech musíte rozměr určit v poli of.
Text: Kromě jiného je zde nastavení odsazení od okrajů a zarovnání
textu v rámci objektu.
Text Effects: Nastavení textových efektů (posouvání textu atd.) včetně
rychlosti.
Jak je patrné z předchozího, práce s objekty není ještě to pravé, co
by OO zvládal na jedničku. Pokud chceme opravdu tvořit objekty s rozdílnými
nastaveními, nezbývá, než každý objekt (po jeho definitivní úpravě) převést
do bitmapy (z místní nabídky Convert - To bitmap). Případné úpravy
již ale obrázkem neprovedeme - jedině vytvořit objekt nový.
Manipulace s objekty
S objekty můžeme také pohybovat. Základní pohyb, tedy tažením
myší, zvládne jistě každý (a kdo si není jistý, tomu poradím, že stačí
kliknout někam do objektu a pokud má kurzor myši kříže, můžeme tažením
objekt přesunout). To je ovšem pro tvorbu málo. Co když potřebujeme přesunout
nějaký objekt pod jiný? I na to tvůrci mysleli a tak můžeme objekty přesouvat
po ose Z. Stačí stisknout na panelu nástrojů  a z nabízených možností máme na výběr mezi přenesením vpřed, úplně
dopředu, vzad, úplně dozadu, před objekt a za objekt.. poslední, trochu oddělená
volba, je přeměna pozice mezi dvěma objekty.
a z nabízených možností máme na výběr mezi přenesením vpřed, úplně
dopředu, vzad, úplně dozadu, před objekt a za objekt.. poslední, trochu oddělená
volba, je přeměna pozice mezi dvěma objekty.
Když jsme u dvou objektů, ukážeme si, jak vybrat několik objektů najednou.
Je to opět velmi snadně. postupujeme naprosto stejně jako při výběru jediného
objektu, pouze při výběru druhého a dalšího držíme stisknutou klávesu
SHIFT. A k čemu je to dobré? K něčemu ano. Kromě toho, že díky tomu můžeme
všemi vybranými objekty posouvat po snímku najednou, můžeme z nich na určitou
dobu (dokud to nezrušíme) udělat jednu skupinu, která se chová jako jeden
jediný objekt. Skupinu z objektů vytvoříme po jejich výběru příkazem Group
z místní nabídky. Pokud se dostaví hláška, pak jsme vybrali objekt, které
nemůžeme spojit v jednu skupinu.
 S
objekty lze provádět různé kousky. Objekt můžeme libovolně otáčet. Pokud aktivujeme tlačítko
S
objekty lze provádět různé kousky. Objekt můžeme libovolně otáčet. Pokud aktivujeme tlačítko
 (samozřejmě musíme mít jeden nebo více objektů vybraných), změní se
zelené úchyty na červené. Za rohové můžeme objekty otáčet okolo středu,
za středové jakoby podél osy X nebo Y.
(samozřejmě musíme mít jeden nebo více objektů vybraných), změní se
zelené úchyty na červené. Za rohové můžeme objekty otáčet okolo středu,
za středové jakoby podél osy X nebo Y.
Druhé tlačítko ( )
aktivuje otočení podél osy. Osu, která s u objektu objeví, můžeme
libovolně posouvat (buď tažením celé osy nebo pouze konců). Poté stačí
chytit objekt za jeden zelený konec a přetáhnout přes osu.
)
aktivuje otočení podél osy. Osu, která s u objektu objeví, můžeme
libovolně posouvat (buď tažením celé osy nebo pouze konců). Poté stačí
chytit objekt za jeden zelený konec a přetáhnout přes osu.
Pomocí  můžeme prostý 2D objekt (třeba výřez kružnice) převést na 3D (kroužek).
A není to složité. Objeví se osa, kterou nasměrujeme do správného úhlu a
poté klikneme na objekt. Dále se jen stačí divit, co to vzniklo.
můžeme prostý 2D objekt (třeba výřez kružnice) převést na 3D (kroužek).
A není to složité. Objeví se osa, kterou nasměrujeme do správného úhlu a
poté klikneme na objekt. Dále se jen stačí divit, co to vzniklo.
 slouží k převedení přímek 2D objektu na křivky a dovolí tak deformaci
stočením. Nejprve je nutné potvrdit, že chceme převést objekt na křivky.
slouží k převedení přímek 2D objektu na křivky a dovolí tak deformaci
stočením. Nejprve je nutné potvrdit, že chceme převést objekt na křivky.
Podobný úkol, ale jakoby 3D zobrazení, udělá tlačítko  .
Do 3D zobrazení ovšem chybí jeden podstatný detail. Nelze provést reálné
stínování (chová se jako 2D objekt).
.
Do 3D zobrazení ovšem chybí jeden podstatný detail. Nelze provést reálné
stínování (chová se jako 2D objekt).
Nástroj skrytý pod tlačítkem  opět požádá o povolení přeměny objektu na křivky a dovolí jej různě
deformovat (tažením za rohové body).
opět požádá o povolení přeměny objektu na křivky a dovolí jej různě
deformovat (tažením za rohové body).
Poslední dvě tlačítka ( a
a  )
slouží ke změně směru přechodu do průhlednosti resp. z barvy do barvy.
)
slouží ke změně směru přechodu do průhlednosti resp. z barvy do barvy.
K úhledné úpravě je také někdy potřeba některé objekty zarovnat například
na střed. Pomocí voleb skrytých v tlačítku  můžeme objekt zarovnat vlevo, na střed (horizontálně), vpravo, nahoru, na
střed (vertikálně) a dolu.
můžeme objekt zarovnat vlevo, na střed (horizontálně), vpravo, nahoru, na
střed (vertikálně) a dolu.
Export obrázku
Narozdíl od exportu prezentace máme v tomto hledisku vyhráno.
Exportovat můžeme do nejrůznějších formátů včetně BMP, TIFF, JPG nebo
WMF. Příkaz Export se opět nachází v nabídce File.
Napsal Tomáš Milbach. Převzato z CD časopisu
Chip č. 7-8 2002.
Redakce i autor laskavě svolili k umístění tohoto návodu na serveru
unix12.fzu.cz.

![]() Tvorba
nového listu papíru je nabídnuta ihned po spuštění programu. Pokud chceme vytvořit
ještě další list papíru, jednoduše stiskneme třetí tlačítko na
panelu nástrojů (viz. obrázek) nebo příkazem New (Nový) - Drawing
(Kresba) v nabídce File (Soubor).
Tvorba
nového listu papíru je nabídnuta ihned po spuštění programu. Pokud chceme vytvořit
ještě další list papíru, jednoduše stiskneme třetí tlačítko na
panelu nástrojů (viz. obrázek) nebo příkazem New (Nový) - Drawing
(Kresba) v nabídce File (Soubor).![]() Již
existující soubor otevřeme stiskem tlačítka nebo opět příkazem z nabídky
File (Soubor) - Open (Otevřít). Dialog oproti standardu obsahuje
rozbalovací seznam Version (Verze), kde můžeme vybrat, která verze má být otevřena.
Již
existující soubor otevřeme stiskem tlačítka nebo opět příkazem z nabídky
File (Soubor) - Open (Otevřít). Dialog oproti standardu obsahuje
rozbalovací seznam Version (Verze), kde můžeme vybrat, která verze má být otevřena.![]() Po
skončení práce je potřeba obrázek uložit na disk. Nejjednodušší
postup je tlačítko nebo příkaz File (Soubor) - Save (Uložit). Jméno
souboru je požadováno pouze jednou, při dalším ukládání je automaticky
uloženo do daného souboru. Chceme-li uložit soubor pod novým jménem,
vybereme příkaz Save As... (Uložit jako...) v nabídce File
(Soubor).
Po
skončení práce je potřeba obrázek uložit na disk. Nejjednodušší
postup je tlačítko nebo příkaz File (Soubor) - Save (Uložit). Jméno
souboru je požadováno pouze jednou, při dalším ukládání je automaticky
uloženo do daného souboru. Chceme-li uložit soubor pod novým jménem,
vybereme příkaz Save As... (Uložit jako...) v nabídce File
(Soubor).
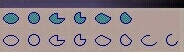



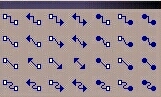
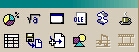
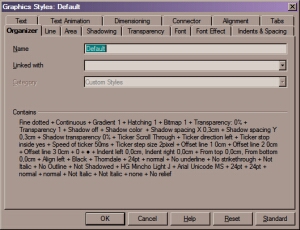 Některé
vlastnosti objektů
Některé
vlastnosti objektů S
objekty lze provádět různé kousky. Objekt můžeme libovolně otáčet. Pokud aktivujeme tlačítko
S
objekty lze provádět různé kousky. Objekt můžeme libovolně otáčet. Pokud aktivujeme tlačítko