Tabulkový kalkulátor OO Calc
Obsah:
Trocha teorie
Dokumentům, vytvořeným v
tabulkovém kalkulátoru, se říká sešity. Sešity mohou obsahovat jeden nebo
více listů, které jsou složeny z buněk. Buňce, ve které je umístěn
kurzor (je tučně orámována) se říká aktivní buňka.
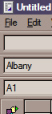 |
 |
 |
 |
Okno
programu
Jak vidíte z toho obrázku, obsahuje okno programu kromě tabulky (právě
zde) také soustavu příkazů v nabídkách, několik panelů nástrojů a
také stavový řádek pro informování.
Vytváření nových dokumentů,
otevírání existujících souborů, ukládání a zavírání:
 Nový
sešit je vytvořen automaticky po spuštění programu. Pokud chceme vytvořit
ještě další prázdný sešit, jednoduše stiskneme třetí tlačítko na
panelu nástrojů (stránka s grafem) nebo příkazem New (Nový) -
Spreadsheet (sešit) v nabídce File (Soubor). Nový
sešit je vytvořen automaticky po spuštění programu. Pokud chceme vytvořit
ještě další prázdný sešit, jednoduše stiskneme třetí tlačítko na
panelu nástrojů (stránka s grafem) nebo příkazem New (Nový) -
Spreadsheet (sešit) v nabídce File (Soubor).
 Již
existující sešit otevřeme stiskem tlačítka nebo opět příkazem z nabídky
File (Soubor) - Open (Otevřít). Dialog oproti standardu obsahuje
rozbalovací seznam Version (Verze), kde můžeme vybrat, která verze
dokumentu má být otevřena. Již
existující sešit otevřeme stiskem tlačítka nebo opět příkazem z nabídky
File (Soubor) - Open (Otevřít). Dialog oproti standardu obsahuje
rozbalovací seznam Version (Verze), kde můžeme vybrat, která verze
dokumentu má být otevřena.
 Po
skončení práce je potřeba dokument uložit na disk. Nejjednodušší
postup je tlačítko nebo příkaz File (Soubor) - Save (Uložit). Jméno
souboru je požadováno pouze jednou, při dalším ukládání je automaticky
uloženo do daného souboru. Chceme-li uložit soubor pod novým jménem,
vybereme příkaz Save As... (Uložit jako...) v nabídce File
(Soubor). Po
skončení práce je potřeba dokument uložit na disk. Nejjednodušší
postup je tlačítko nebo příkaz File (Soubor) - Save (Uložit). Jméno
souboru je požadováno pouze jednou, při dalším ukládání je automaticky
uloženo do daného souboru. Chceme-li uložit soubor pod novým jménem,
vybereme příkaz Save As... (Uložit jako...) v nabídce File
(Soubor).
Pokud není soubor při zavírání uložen, nemusíme
se bát ztráty práce, neboť se nás program zeptá, zda dokument nechceme
nejprve uložit. Pro uložení zvolíme tlačítko Save, jinak Discard
(Cancel zruší uzavření).
|
 |
 |
 |
 |
Práce s buňkami, sloupci a řádky
Každý list se skládá
z buněk, které jsou uspořádány ve sloupce a řádky. Sloupce jsou označeny
písmeny od A do Z a následnými kombinacemi AA, AB až do kombinace IV. Řádky
jsou naopak očíslovány a to od jedné do 32000.
Toto označování buněk je velice důležité pro následné odkazování na
určitou buňku. Odkaz A1 znamená buňku v levém horním rohu a naopak IV32000
značí v dolním pravém rohu.
Chceme-li označit celý řádek nebo sloupec, stačí kliknout do jejich záhlaví,
vybrat celý list můžeme nepopsaným tlačítkem mezi záhlavími sloupců a
řádků.
Do buněk můžeme psát více, než je viditelná část buňky. Pokud jsou
vedlejší buňky prázdné, zobrazuje se a tiskne se celý text, jestliže
vedlejší buňka prázdná není, ořízne se text na viditelnou délku (ale buňka
celý text i nadále obsahuje). Pokud ale buňka obsahuje číslo, které je delší
než délka buňky, objeví se místo čísla ##########. Aby byl text či číslo
vidět celý, musíme nastavit šířku sloupce na optimální hodnotu.
Nejjednodušší způsob je dvojklik na rozdělovník buněk v jejich záhlaví.
Šířka sloupce se automaticky přizpůsobí nejdelší položce v něm obsažené.
Pohyb po listech a sešitech
V sešitě se můžeme
pohybovat několika způsoby. Můžeme používat myš nebo šipky. Pohyb pomocí
myši je zřejmě jasný, proto si pouze vypíšeme několik klávesových
zkratek pro pohyb pomocí šipek:
| šipka vlevo/vpravo |
posun o jednu buňku
vlevo/vpravo |
| šipka nahoru/dolů |
posun o jednu buňku
nahoru/dolů |
| CTRL+šipka vlevo/vpravo |
skok na první/poslední buňku
řádku |
| CTRL+nahoru/dolů |
skok na první/poslední buňku
sloupce |
| Page Up/Page Down |
posun o obrazovku nahoru/dolů |
| Home/End |
skok na začátek/konec řádku |
| CTRL+Home/End |
skok na začátek (buňka
A1)/konec (poslední obsazená buňka) |
| CTRL+Page Up/Page Down |
skok na předchozí/následující
list |
Výběr buněk
Výběr buněk probíhá velice
podobným způsobem jako v případě výběru textu v textovém editoru.
Adresování buněk
Buňky můžeme adresovat třemi způsoby:
relativně (standardní adresování), absolutně nebo smíšeně.
Relativní adresování způsobí, že při kopírování vzorce do jiné buňky
bude vzorec přizpůsoben. Relativní adresování vypadá takto: A1
Zkopírujeme-li vzorec z buňky D4, kde relativní odkaz na buňku A1, do D8 (o
čtyři buňky dolů), bude buňka D8 odkazovat na A5 (o čtyři buňky níže
než A1). Zkopírujeme-li vzorec do E4, bude v ní odkaz na B1.
Někdy je transformace vzorce nežádoucí. Předejít tomu lze absolutní
adresací. Ta vypadá následovně: $A$1.
Zkopírujeme-li nyní vzorec z buňky D4 do buňky D8, bude v buňce D8 opět
vzorec s odkazem na A1 (nikoli na A5 jako v minulém případě). Při kopírování
do E4 je výsledek také stejný.
Odkazovat můžeme i smíšeně. Můžeme zakázat transformaci sloupce ($A1
- řádek se bude měnit dle potřeby) nebo řádek (A$1 - sloupec může
být transformován).
Adresovat lze i buňky na jiném listě (musí být ale v aktuálním sešitě).
Adresace buňky A1 na listě Sheet2 se provede následovně: Sheet2.A1. Samozřejmě
můžeme použít i absolutní nebo smíšené adresování.
Při adresování buněk během vkládání vzorce jednoduše stačí na požadovanou
buňku kliknout a adresace se vloží na pozici kurzoru ve vzorci. Tímto způsobem
můžete vybrat i několik buněk najednou.
Vkládání údajů do buněk
Nyní se již dostáváme k pravé práci
s tabulkovým kalkulátorem.
Do buněk můžeme vložit číslo, text, datum, čas nebo vzorec.
Číslo nebo text vložit jistě umíme. Chceme-li vložit datum, stačí zadat
den zakončený tečkou (např.: 5.) a automaticky bude doplněn aktuální měsíc
a rok. Vložíme-li den a měsíc (např.: 5.12.), bude doplněn automaticky
aktuální rok.
Čas vkládáme ve formátu Hodiny:minuty:vteřiny, přičemž můžeme minuty a
vteřiny vynechat (budou doplněny nuly).
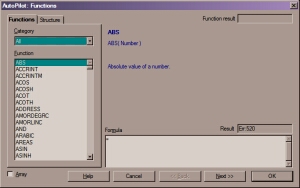 Do
buněk můžeme také vkládat vzorce. Vzorec musí začínat = a jeho obsah musí
být smysluplný. Vzorec může tvořit nejen jednoduchý výraz (např.:
=25+36), ale může obsahovat také funkce (Abs, Sin, Cos ...). Funkce vložíme
jednoduše pomocí průvodce, který se spustí stiskem tlačítka
Do
buněk můžeme také vkládat vzorce. Vzorec musí začínat = a jeho obsah musí
být smysluplný. Vzorec může tvořit nejen jednoduchý výraz (např.:
=25+36), ale může obsahovat také funkce (Abs, Sin, Cos ...). Funkce vložíme
jednoduše pomocí průvodce, který se spustí stiskem tlačítka  na panelu nástrojů.
na panelu nástrojů.
V rozbalovacím seznamu Category vybereme typ funkce (All = všechny),
v seznamu Function jsou příslušné funkce seřazeny podle abecedy.
Napravo od seznamu se objevuje anglický popis vybrané funkce. Dvojitým
poklepem na funkci v seznamu se objeví v textovém poli, do kterého dopíšeme
argument funkce. V textovém poli Formula se objevuje, jak bude vzorec
vypadat. V poli Result se zobrazuje výsledek vzorce (Pokud je zde
text začínající "Err:", je ve vzorci nějaká chyba). Do jednoho vzorce
lze samozřejmě vložit více funkcí a funkce lze do sebe i vnořovat.
Jako argument funkce lze samozřejmě použít odkaz na jinou buňku. V tomto případě
je argument roven hodnotě dané buňky. Pro snazší pochopení jsem připojil
k tomuto návodu ukázkový list, kde si můžete prohlédnout
ukázky použití funkcí.
Kopírování obsahu buněk
 Myší
můžeme jednoduše kopírovat obsah buněk. Obsah buněk zkopírujeme tažením
za čtvereček v pravém dolním rohu. Obsahuje-li kopírovaná buňka vzorec,
bude automaticky transformován podle zásad, popsaných v kapitolce o adresování
buněk. Pokud buňka obsahuje číslo, bude jeho hodnota automaticky zvyšována.
Abychom tomu předešli, stiskneme při tažení klávesu CTRL.
Myší
můžeme jednoduše kopírovat obsah buněk. Obsah buněk zkopírujeme tažením
za čtvereček v pravém dolním rohu. Obsahuje-li kopírovaná buňka vzorec,
bude automaticky transformován podle zásad, popsaných v kapitolce o adresování
buněk. Pokud buňka obsahuje číslo, bude jeho hodnota automaticky zvyšována.
Abychom tomu předešli, stiskneme při tažení klávesu CTRL.
Pomocí klávesnice zkopírujeme obsah buňky pomocí notoricky známé klávesové
zkratky CTRL+C a do cílové buňky vložíme klávesovou zkratkou CTRL+V. I v
tomto případě dojde k případné transformaci vzorce.
Vybereme-li dvě buňky s různými hodnotami (například 90 a 92) a budeme poté
kopírovat tažením za čtvereček, aniž bychom stiskli klávesu CTRL, bude
hodnota narůstat o rozdíl mezi hodnotami (v tomto případě o 2).

Formátování
Formátování buněk je velice
jednoduché. Slouží k tomu panel nástrojů, kde můžeme zvolit druh,
velikost a řez písma, barvu, vodorovné zarovnání. Dalších pět tlačítek
slouží k formátování čísla. Číslo může být zformátováno jako měna,
procenta, standardně a můžeme přidávat resp. ubírat desetinná místa. Další
dvě tlačítka zmenší nebo zvětší odsazení textu. Předposlední skupina
tlačítek slouží k určení formátu ohraničení. První tlačítko ve
skupině určuje, z jakých stan bude buňka ohraničena a další barvu pozadí
buňky. V poslední skupině jsou tlačítka pro určení svislého zarovnání
textu.
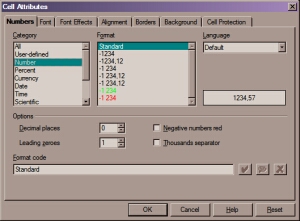 Stejně
jako v případě formátování textu v textovém editoru, i zde je dialogové
okno, kde můžeme nastavit více vlastností formátu buňky. Dialog otevřeme
příkazem Formát - Cells...:
Stejně
jako v případě formátování textu v textovém editoru, i zde je dialogové
okno, kde můžeme nastavit více vlastností formátu buňky. Dialog otevřeme
příkazem Formát - Cells...:
- Numbers: V seznamu Category
vybereme druh čísla (prosté číslo, datum, měna, procenta, zlomek...),
v seznamu Format příslušný formát, v rámečku Options počet
desetinných míst (Decimal places), počet míst před desetinnou čárkou
(Leading zeroes), zda mají být záporná čísla červená
(Negative numbers in red) a zda mají být tisíce odděleny (Use
thousands separator). Protože v každé zemi je zvyk psát čísla jiný,
vybereme ze seznamu Language příslušný jazyk (Default = systémové
nastavení Windows (většinou čeština)).
- Font: Na této kartě se nastavují
vlastnosti písma (druh, řez, velikost, barva, jazyk).
- Na kartě Font Effects máme na výběr
volby okolo podtržení, přeškrtnutí a reliéfu.
- Alignment: Zarovnání textu v buňce můžeme
nastavit zde. Vodorovné zarovnání nastavíme v seznamu Horizontal
(v pořadí: standardní zarovnání podle typu obsahu, vlevo (+ odsazení),
vpravo, na střed nebo do bloku), svislé ve Vertical (standard,
nahoru, dolů nebo na střed). Dále můžeme nastavit orientaci textu (Text
Direction - při zadávání stupňů se musí nastavit, vůči kterému
bodu je toto nastavení provedeno), vzdálenost textu od mřížky (Spacing
to gridlines) a zda má být umožněno zalomení řádku podle šířky
sloupce (Text flow - Line break).
- Borders: Nastavování ohraničení a
pozadí zde již bylo vysvětleno několikrát, ale pro pořádek:
Potřebujeme-li buňku ohraničit rámečkem, můžete tak učinit na této
záložce. V rámečku Frame určíme, ze kterých stran bude ohraničení
provedeno (v rámečku Presets máme několik přednastavených
voleb), tlačítkem Spacing určíme vzdálenost čáry od textu, v rámečku
Style vybereme požadovanou čáru a její barvu a v rámečku Shadow
style vybereme styl stínu.
- Background: Zde si nastavíme
vlastnosti pozadí. Políčko No Fill znamená žádnou barvu.
- Cell Protection: Nastavení ochrany
obsahu buněk.
Graf
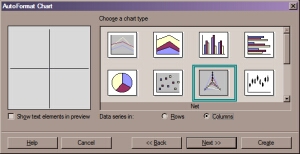 Samozřejmostí
tabulkového kalkulátoru je vytvoření grafu z údajů v tabulce. K tomuto účelu
je zde docela přehledný a intuitivní průvodce. Průvodce se skládá ze čtyř
kroků. Průvodce se spouští příkazem Insert - Chart... (Vložit -
Graf...). Před započetím vybereme tu část tabulky, která se má pro
tvorbu grafu použít (a to včetně popisu řádků a sloupců):
Samozřejmostí
tabulkového kalkulátoru je vytvoření grafu z údajů v tabulce. K tomuto účelu
je zde docela přehledný a intuitivní průvodce. Průvodce se skládá ze čtyř
kroků. Průvodce se spouští příkazem Insert - Chart... (Vložit -
Graf...). Před započetím vybereme tu část tabulky, která se má pro
tvorbu grafu použít (a to včetně popisu řádků a sloupců):
- Pole Range obsahuje vybranou oblast
tabulky. Pole First row as label slouží k určení,
zda první řádek je popisný a pole First column as label, zda totéž
platí pro první sloupec. V seznamu Chart results in worksheet
vyberte cílový sešit.
- V dalším kroku vyberte, zda datové řady
tvoří řádky (Rows) nebo sloupce (Columns) a typ grafu. V
levé části vidíme náhled vámi vybraného grafu.
- Ve třetím kroku vybereme variantu vámi
zvoleného grafu, určíme, jaké osy mají být zobrazovány a opět můžete
zvolit, zda datové řady tvoří řádky (Rows) nebo sloupce (Columns).
- Poslední krok umožňuje určení nadpisu
grafu (Chart Title), popisky os X, Y, Z a zda má být přidána
legenda.
Tisk
Pokud máme tabulku již hotovou,
nezbývá nic jiného, než ji vytisknout. To provedeme tak, že v nabídce File
(Soubor) zvolíme Print (Tisk). Otevře se dialogové okno, ve kterém
vybereme tiskárnu (můžeme upravit její vlastnosti), dále zde můžeme
nastavit rozsah tisku (to, co chcete tisknout - zvolit můžeme All (vše),
Pages (stránky, jejichž čísla napíšeme do textového pole, např.:
3; 6; 9-14 vytiskne stránky 3, 6 a 9 až 14) nebo výběr (Selection)) a
můžeme nastavit počet kopií (v tomto případě může program tisknout
jednotlivé výtisky seřazeně - volba Collate).
Samozřejmě, že se celý list musí rozdělit na jednotlivé stránky. Proto
je užitečné vědět, kde stránka končí. Můžeme si nechat zobrazit konce
stránek přímo v tabulce (View - Page Break (Zobrazit - Konce stránek))
a podle toho přizpůsobit rozmístění jednotlivých buněk.
Napsal Tomáš Milbach. Převzato z CD časopisu
Chip č. 7-8 2002.
Redakce i autor laskavě svolili k umístění tohoto návodu na serveru
unix12.fzu.cz.
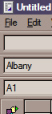


![]() Nový
sešit je vytvořen automaticky po spuštění programu. Pokud chceme vytvořit
ještě další prázdný sešit, jednoduše stiskneme třetí tlačítko na
panelu nástrojů (stránka s grafem) nebo příkazem New (Nový) -
Spreadsheet (sešit) v nabídce File (Soubor).
Nový
sešit je vytvořen automaticky po spuštění programu. Pokud chceme vytvořit
ještě další prázdný sešit, jednoduše stiskneme třetí tlačítko na
panelu nástrojů (stránka s grafem) nebo příkazem New (Nový) -
Spreadsheet (sešit) v nabídce File (Soubor).![]() Již
existující sešit otevřeme stiskem tlačítka nebo opět příkazem z nabídky
File (Soubor) - Open (Otevřít). Dialog oproti standardu obsahuje
rozbalovací seznam Version (Verze), kde můžeme vybrat, která verze
dokumentu má být otevřena.
Již
existující sešit otevřeme stiskem tlačítka nebo opět příkazem z nabídky
File (Soubor) - Open (Otevřít). Dialog oproti standardu obsahuje
rozbalovací seznam Version (Verze), kde můžeme vybrat, která verze
dokumentu má být otevřena.![]() Po
skončení práce je potřeba dokument uložit na disk. Nejjednodušší
postup je tlačítko nebo příkaz File (Soubor) - Save (Uložit). Jméno
souboru je požadováno pouze jednou, při dalším ukládání je automaticky
uloženo do daného souboru. Chceme-li uložit soubor pod novým jménem,
vybereme příkaz Save As... (Uložit jako...) v nabídce File
(Soubor).
Po
skončení práce je potřeba dokument uložit na disk. Nejjednodušší
postup je tlačítko nebo příkaz File (Soubor) - Save (Uložit). Jméno
souboru je požadováno pouze jednou, při dalším ukládání je automaticky
uloženo do daného souboru. Chceme-li uložit soubor pod novým jménem,
vybereme příkaz Save As... (Uložit jako...) v nabídce File
(Soubor).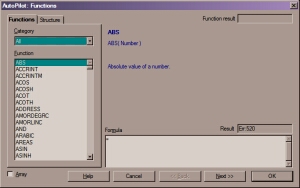 Do
buněk můžeme také vkládat vzorce. Vzorec musí začínat = a jeho obsah musí
být smysluplný. Vzorec může tvořit nejen jednoduchý výraz (např.:
=25+36), ale může obsahovat také funkce (Abs, Sin, Cos ...). Funkce vložíme
jednoduše pomocí průvodce, který se spustí stiskem tlačítka
Do
buněk můžeme také vkládat vzorce. Vzorec musí začínat = a jeho obsah musí
být smysluplný. Vzorec může tvořit nejen jednoduchý výraz (např.:
=25+36), ale může obsahovat také funkce (Abs, Sin, Cos ...). Funkce vložíme
jednoduše pomocí průvodce, který se spustí stiskem tlačítka 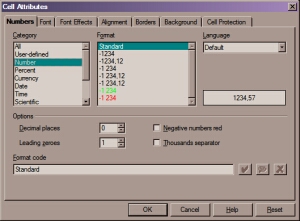 Stejně
jako v případě formátování textu v textovém editoru, i zde je dialogové
okno, kde můžeme nastavit více vlastností formátu buňky. Dialog otevřeme
příkazem Formát - Cells...:
Stejně
jako v případě formátování textu v textovém editoru, i zde je dialogové
okno, kde můžeme nastavit více vlastností formátu buňky. Dialog otevřeme
příkazem Formát - Cells...: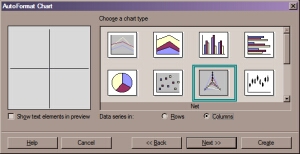 Samozřejmostí
tabulkového kalkulátoru je vytvoření grafu z údajů v tabulce. K tomuto účelu
je zde docela přehledný a intuitivní průvodce. Průvodce se skládá ze čtyř
kroků. Průvodce se spouští příkazem Insert - Chart... (Vložit -
Graf...). Před započetím vybereme tu část tabulky, která se má pro
tvorbu grafu použít (a to včetně popisu řádků a sloupců):
Samozřejmostí
tabulkového kalkulátoru je vytvoření grafu z údajů v tabulce. K tomuto účelu
je zde docela přehledný a intuitivní průvodce. Průvodce se skládá ze čtyř
kroků. Průvodce se spouští příkazem Insert - Chart... (Vložit -
Graf...). Před započetím vybereme tu část tabulky, která se má pro
tvorbu grafu použít (a to včetně popisu řádků a sloupců):