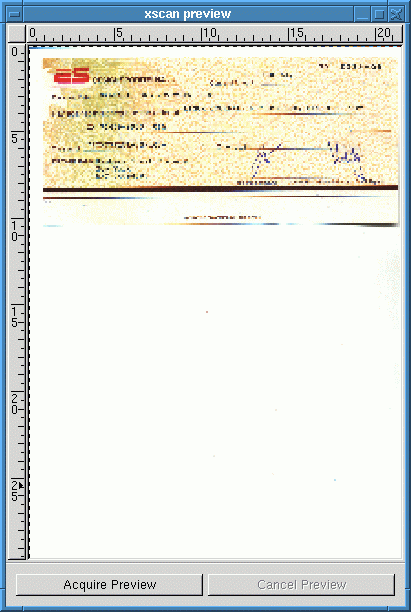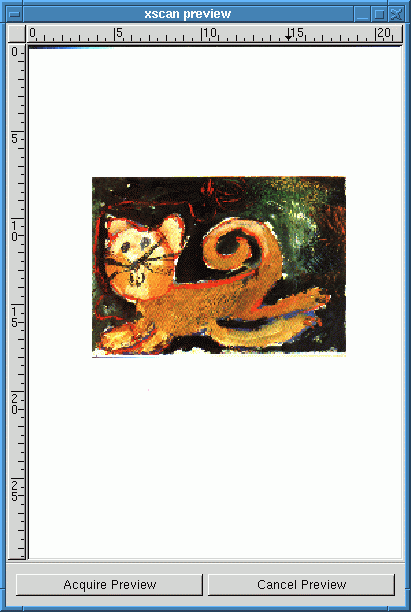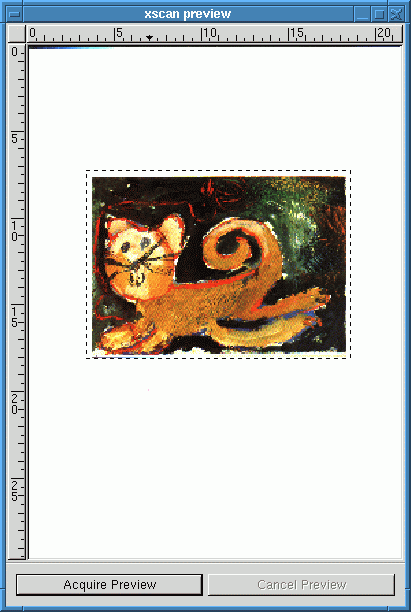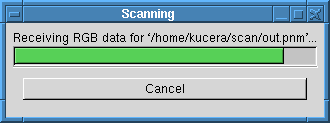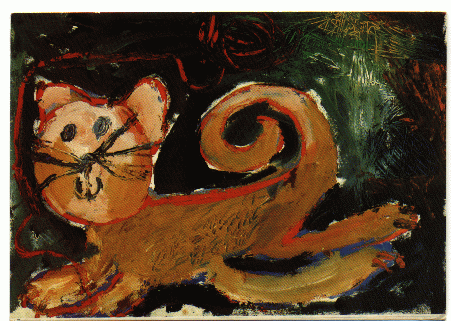Odskok zpátky
Místní dokumentace
Odskok na hlavní stránku
Skenování na unix21
(jednoduchý návod)
Abstrakt
V tomto textu jsou uvedeny pouze ty nejzákladnější informace
týkající se skenování na skeneru UMAX 1220S, připojeném k počítači unix21.
Zájemcům o kvalitnější výsledky doporučuji obecněji zaměřený
článek o
skenování od Jiřího Poláčka, převzatý pro interní potřebu z časopisu
Computer.
K disposici je i kompletní
materiál
o SANE (použitý linuxový software).
1) Připojení skeneru k síti
Předtím, než začneme skenovat, musíme se přesvědčit, že je skener
zapojen do sítě. Na čelní stěně skeneru je kontrolka, která v tom případě
svítí či bliká. Pokud tomu tak není, zasuneme napřed vzadu za
skenerem přívodní šňůru do síťového zdroje, pak šňůru ze zdroje
do příslušného otvoru na zadní stěně skeneru. Poté by mělo ve skeneru
zahučet a ona zmíněná kontrolka na přední stěně skeneru začít blikat či
svítit...
2) Identifikace skeneru
Skener nemusíme inicializovat, pokud byl zapnut při spuštění počítače.
O tom se můžeme přesvědčit příkazem find-scanner. Pokud se nám na
obrazovce objeví přibližně toto
unix21:~> find-scanner
# You may want to run this program as super-user to find all devices.
# Once you found the scanner devices, be sure to adjust access
# permissions as necessary.
find-scanner: found scanner "UMAX Astra 1220S V1.3" at device /dev/scanner
find-scanner: found scanner "UMAX Astra 1220S V1.3" at device /dev/sg0
je vše vpořádku a skener byl identifikován. Pokud se však objeví pouze
zhruba následující:
unix21:~> find-scanner
# You may want to run this program as super-user to find all devices.
# Once you found the scanner devices, be sure to adjust access
# permissions as necessary.
znamená to, že skener nebyl při spuštění (resp. resetování) počítače
zapnut. To napravíme pomocí příkazu sudo start-scanner, načež
by mělo vše fungovat.
Po instalaci nového motherboardu se stávalo, že použitý SCSI řadič přestal odpovídat.
Tuto závadu jsem odstranil (i když jen dočasným "hackem", který má dočasně za následek nepatrné zpomalení).
3) Vlastní skenování
- Podrobný popis použitého software najdete
zde.
V X-windows se vyvolává příkazem xscanimage. Poté se objeví
zhruba následující okno:
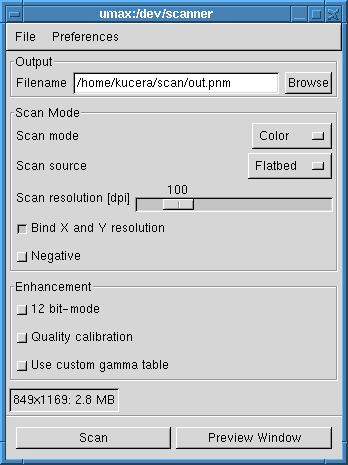
- V tomto okně je v položce Output/filename implicitně uveden název
souboru (včetně cesty), do něhož se bude obrázek ukládat (v tomto případě
/home/kucera/scan/out.pnm --- jedná se o pozůstatek po předchozím
skenování:

Uvedený název a cestu nahradíme názvem a cestou, do něhož chceme uložit
výsledek naší práce. Námi zvolený název souboru přítom musí mít příponu
.pnm
- Nyní vložíme předlohu a klikneme na knoflík
 . Objeví se okno,
. Objeví se okno,
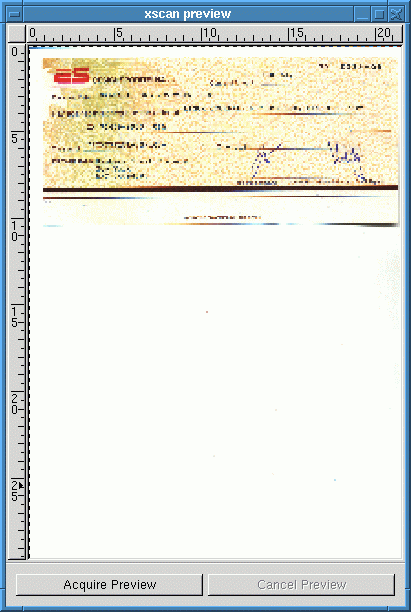
které může ještě obsahovat stopy po předchozí práci (jako je tomu i v
tomto případě). Kliknutím na  získáme přehled o umístění obrázku
na ploše skeneru:
získáme přehled o umístění obrázku
na ploše skeneru:
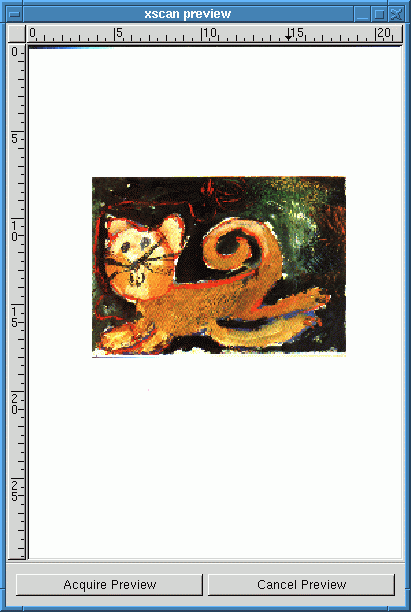
- Na tomto obrázku nyní vybereme výřez, který chceme skutečně
naskenovat. Zajedeme myší např. do levého horního rohu, stiskneme levé
tlačítko, držíme, zajedeme do "nejvzdálenějšího" rohu (v daném případě do
pravého dolního), počkáme, až se vytvoří kolem požadovaného výřezu
rámeček z přerušovaných čar a pustíme levé tlačítko myši. Preview
okno pak může vypadat např. takto:
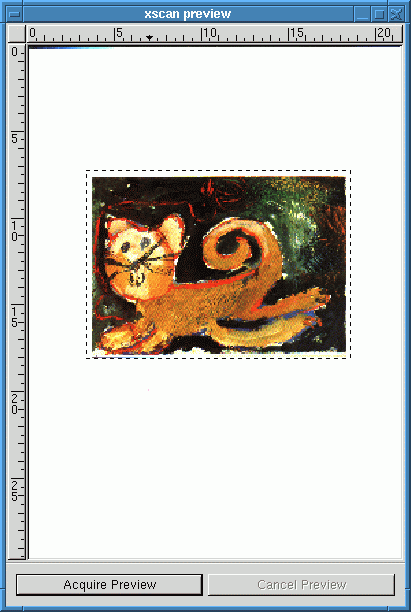
- Nyní zvolíme ostatní parametry pro skenování v hlavním skenovacím
okně. Nejdůležitější je typ obrázku (barevný/černobílý s odstíny
šedi/pouze černá a bílá --- tzv. lineart) a rozlišení. Volba
rozlišení je poměrně obtížná a podrobný popis je nad rámec
tohoto návodu --- proto jen hlavní body. Chceme-li, aby velikost výsledku
a originálu byly v poměru 1:1, pak:
- Je-li obrázek barevný či černobílý se stupni šedi (foto) a má-li být
zobrazen na počítači (na www-stránkách), je vhodné rozlišení kolem 75dpi
(vychází ze standardně uvažovaného rozlišení obrazovky 800x600).
- Je-li obrázkem kontrastní černobíly graf a má-li být zobrazen na
počítači (na www-stránkách), je vhodným režimem lineart s co největším
rozlišením, které je celočíselným násobkem 75dpi --- např. 300dpi. Obrázek
se pak upraví elektronicky pomocí programu xv.
- Je-li obrázek barevný či černobílý se stupni šedi (foto) a má-li být
vytištěn na černobílé laserové (rozlišení 600dpi) či kvalitní barevné
tiskárně, je vhodně rozlišení buď 100dpi nebo 150dpi.
- Je-li obrázkem kontrastní černobíly graf a má-li být vytištěn na
černobílé laserové tiskárně (rozlišení 600dpi), je vhodným režimem lineart
a rozlišení co nejvyšší, tj. 600dpi nebo 300dpi. Není-li graf kontrastní,
je vhodným režimem greyscale v rozlišení 600dpi nebo 300dpi s tím, že se
obrázek před tiskem elektronicky upraví pomocí programu xv.
Chceme-li jiný poměr velikostí předlohy a obrázku než 1:1, musíme
odpovídajícím způsobem přepočítat rozlišení.
V našem případě jsme zvolili rozlišení 75dpi (lze polohováním kurzoru
myši nastavit zcela přesně).
- V hlavním okně klikneme na tlačítko
 . Objeví se okno
. Objeví se okno
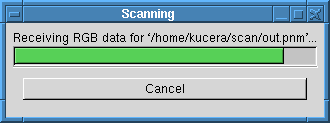
informující nás o průběhu skenování. Poté, co toto okno zmizí, jsme
hotovi. V hlavním okně klikneme na položku File/Exit a je to.
Výsledek našeho snažení si můžeme prohlédnout zde:
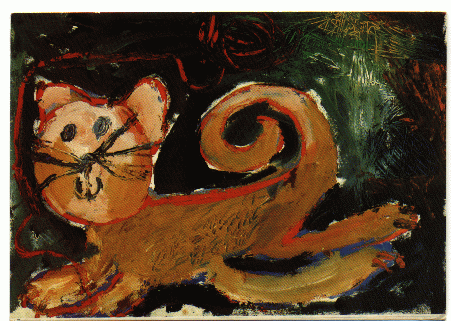
4) Úprava obrázku pomocí xv
Formát PNM, ve kterém je námi vytvořený obrázek, je nepraktický a objemný.
Pro praktické použití je nutno převést jej do nějakého praktičtějšího
formátu, např. GIF (při barevné osmibitové hloubce) nebo RGB (při větší
barevné hloubce). Rovněž je často třeba provést konverzi do jiných
formátů (postscript). K tomu všemu se dá použít např. knihovny
netpbm
nebo pohodlněji, pokud jde o jednotlivé obrázky, programu
xv.
Budu-li v budoucnu mít čas, budu se tomuto tématu věnovat podrobněji.
Připomínky prosím na "obvyklou adresu".
5) Vypnutí skeneru
Zkušenost ukazuje, že skener při delším nepoužívání "usne" a není jej
tedy nutno vypínat. Pokud se přesto rozhodneme jej vypnout, postupujeme
v opačném pořadí než se zapíná, tj.
napřed se vytáhne přívod ze zadní stěny skeneru a pak se
vytáhne síťová šňůra ze zdroje.
Jan Kučera
Pátek 20. listopadu 1998, doplněno ve středu 1. září 1999
Odskok zpátky
Místní dokumentace
Odskok na hlavní stránku
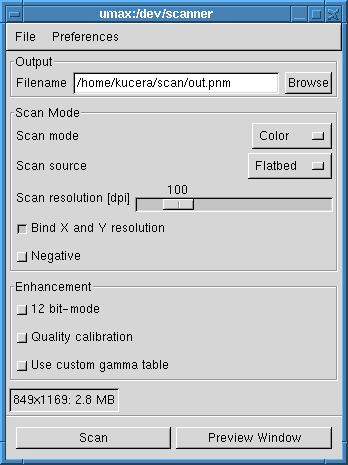
![]()